模型塗装環境・道具など

プラモデルの塗装ってどこでどうやってるの?と、聞かれたので紹介。 2023年夏時点の記録。
塗料
水性塗料を使う。 これが超大事。
臭いが他の塗料より控えめなのと、あと、ミスったときに塗料を落としやすいのがグッド。ラッカー系と比べると塗膜が弱いらしいのと、色やメーカーの選択肢が少ない、という弱点を気にする人が少なくないけど、自分は別に気にならないかな。
普段使うのはGSIクレオスさんの水性ホビーカラーとタミヤさんのアクリル塗料。それぞれの特性とかはよくわかってないけど、個人的には水性ホビーカラーのほうが吹きやすいかな。
塗装ブース+ライト
塗装場所は浴室。 ホコリが少ないのと、常時換気されているので。
浴槽の蓋の上にポンと塗装ブースを置いているだけ。設置・撤去を繰り返すから簡易なもののほうがいいかな、ということでダンボール製の塗装ブース。耐久性に難があるのかなと思ったけど思いのほか丈夫で嬉しい。
で、そのブースの上に充電式のライトを載せている。浴室は作業するにはさすがに暗すぎるので、明るさを補うために。スタンドライトなどを置くのも煩雑なので、ブースの上に直置きできるものをチョイス。吹けてるか吹けてないかの確認(表面のツヤがあるかないか)ができれば十分かなと思ったので、色温度とか再現性とかそういうのは気にしてない。そもそも浴室の光源が暖色系なので、色味の確認とかは事前に明るいところで。
エアブラシ
浴室内には当然ながら電源が無いので据置型コンプレッサーではなく充電式のものを使っている。据置型だと音や振動も気になるし。充電式にしたメリットもあって、エア圧が高くない=塗料が飛び散らないから、簡易塗装ブースで十分だと思っている。あと、一体型なのでハンドピース台?のようなものも要らないのが嬉しい。
(備忘:エアブラシの話はまた別の記事にまとめたい)
防具
塗料がそんなに飛び散らないとはいえ、ゼロではないので、防毒マスクはしている。しばらく使ってるとフィルターに塗料の色がつくので効果はそれなりにある模様。
あと手袋も。ふつうのゴム手袋より、この薄手のもののほうが手が動かしやすくてイイ感じ。
清掃
水性塗料を使っているので、エアブラシ等の洗浄はマジックリンで。気をつけているとはいえ多少の粗相をしてしまうこともあるんだけど、これで簡単に・完璧に掃除できるのはありがたい。家族にもバレない。
雑記
これたぶんラッカー系塗料とかスプレー塗装のときは通用しないやり方。水性塗料を圧力低めのエアブラシで吹いてるからできる構成かと。 しばらくはこの構成をベースに、ブラッシュアップさせていこうと思う。
Mac mini (2023) 初期セットアップ
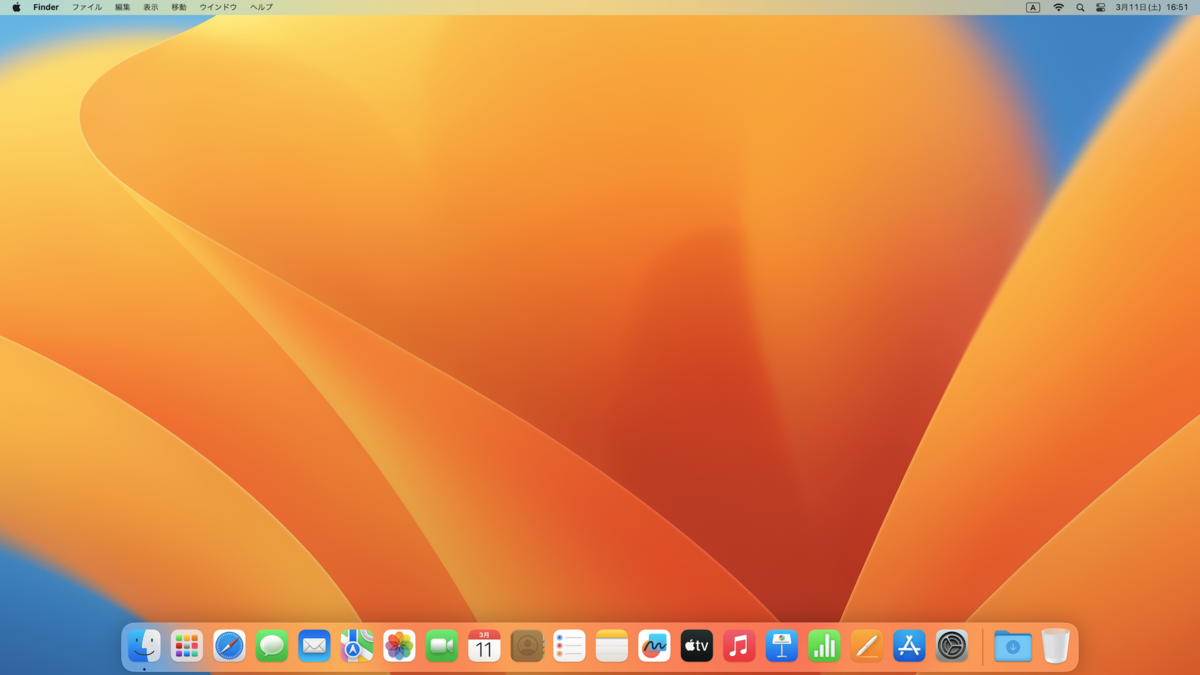
Mac mini (2023年モデル) を買ったので、初期セットアップ作業をメモ。
各種インストール
- もろもろのインストールには
Homebrewを使う - シェルは
fishに変更 - Windowsキーボードを使う(KVMでWindows機と切り替えて使っている)ので
Karabiner-Elementsを入れる - ブラウザは
Google Chrome、日本語入力はGoogle日本語入力
% /bin/bash -c "$(curl -fsSL https://raw.githubusercontent.com/Homebrew/install/HEAD/install.sh)" % (echo; echo 'eval "$(/opt/homebrew/bin/brew shellenv)"') >> /Users/XXXXXXXX/.zprofile % eval "$(/opt/homebrew/bin/brew shellenv)" % brew install --cask karabiner-elements % brew install fish % echo /opt/homebrew/bin/fish | sudo tee -a /etc/shells % chsh -s /opt/homebrew/bin/fish
ターミナルを再起動したら(=シェルがfishになったら)homebrewのパスを通す
> echo fish_add_path /opt/homebrew/bin >> ~/.config/fish/config.fish
よく使うアプリのインストール
> brew install --cask google-chrome > brew install --cask macdown > brew install --cask skitch > sudo softwareupdate --install-rosetta > brew install --cask google-japanese-ime > brew install exiftool > alias -s rename="exiftool '-filename<CreateDate' -d %Y%m%d%H%M%S%%f.%%e"
設定変更
defaultsとかで設定したら楽なんだろうけど、色々調べるの面倒なので手作業で…。
最低限のもの
- Finder>設定>詳細>すべてのファイル名拡張子を表示 をオン
- 設定>マウス>ナチュラルなスクロール をオフ
- 設定>キーボード>入力ソース>編集 で、日常的に使う入力ソースだけに変更
Karabiner-Elementsにて、無変換キーを英数、変換キーをかなに割り当ててMacキーボード入力時と同じ感じで日本語入力ができるようにする


その他設定
頻繁に好みが変わるのでメモには残さないでおく。
携帯用エスプレッソメーカー"STARESSO MINI"が超最高

世界で一番小さいエスプレッソメーカーSTARESSO MINIが超最高なので紹介する。
STARESSO MINI とは
携帯用エスプレッソメーカー。お湯とコーヒー粉(またはNespressoカプセル)さえあれば、電気も火も技術も不要でエスプレッソが作れる道具。
サイズ感的には、エナジードリンク等の355ml缶よりちょっと大きくて、500ml缶よりちょっと小さいくらい。メカは詰まってないので結構軽いし多少ラフに扱っても問題無さそうな構造。

収納状態。

エスプレッソを淹れる際はちょっと伸びる。
使い方

- コーヒーの粉(またはカプセル)とお湯を入れてセット
- 10回〜20回くらいポンピング
以上。

こんな感じで抽出できる。クレマもバッチリ。最高。
ここがGood
- メチャクチャ簡単に、ちゃんとしたエスプレッソが抽出できる。
- コンパクトで軽い。
- ポンピングが結構楽しい。(重要)
- 体重をかけてポンピングしやすい構造なので手や指が痛くなりにくい。
- Nespressoのカプセル(オリジナル)が使える。
- 使用後の分解洗浄が簡単。限界まで分解しても11パーツで、すべてのパーツが丸洗い可能。
ここがNot Good (でも…)
- ポンピングが終わったあとも、しばらくは抽出口からぽたぽたとコーヒーが垂れる。
- 垂れなくなるまで待てばよい。待てない場合は、垂れるのを気にしないか、なにか受け皿(とかキッチンペーパーとか)に置けば問題ない。キッチンで使うならそのままシンクへぶち込めば良い。
- 使用後のコーヒー粉の扱いがちょっと面倒臭い。抽出直後はコーヒー粉のカップがかなり熱いのでヤケド注意。また、粉にはかなり水分が残るのでそのままゴミ箱に突っ込むのもアレだし、かといってベースは粉末だから排水口に流すわけにも…という感じで少し扱いに困る。
- ある程度冷めてから、キッチンペーパーやドリップコーヒー用のフィルタにあけ、生ゴミとして捨てればOK。
- 粉の処分問題はNespressoカプセルを使うことでほぼ解決。カプセルの場合はゴミとして出るのはほぼカプセルのみなのそのままポイ。
- 構造上、1回に1杯分しか淹れられない。連続して複数杯入れるのはちょっと手間。
- 特にコーヒー粉で淹れた場合。前述の洗浄でも触れたけど、コーヒー粉を取り出して次の分を入れ直す、というのがちょっと大変。
- これもNespressoカプセルを使うことでほぼ解決。カプセルの場合は粉残りがほとんど無く、淹れ終わったらパパッとカプセルを入れ替えて2杯目3杯目と淹れられる。
- 特にコーヒー粉で淹れた場合。前述の洗浄でも触れたけど、コーヒー粉を取り出して次の分を入れ直す、というのがちょっと大変。
- 一部プラ部分のバリが目立つ。
- 怪我するほどでは無い。気になるようなら軽くヤスればよい。
まとめ
STARESSO MINI+Nespressoカプセルの組み合わせが本当に最高。最強。家でも外でもエスプレッソが好きに飲める。
特に、屋外でエスプレッソが飲みたい場合で、かつ火が使えない環境ならかなり役立つと思われる。(別途、お湯を用意する必要があるけど。)
写真管理ツール"Tiat"が凄い
 素晴らしい写真管理ツールTiatに出会ったので紹介する。
素晴らしい写真管理ツールTiatに出会ったので紹介する。
Tiatとは
写真などの画像データを管理するツール。Windows/mac/Linuxに対応しているらしい。無料。
記事執筆時点でのバージョンは1.5.4だが、現在バージョン2を開発中らしい。
なにができるか


- ライブラリにインポートした画像データがずらっと並んでいて、適当なデータを選択するとその詳細が見える、という、よくあるタイプの写真管理ツール。
- 個々の画像データにタグやレート、メモなどを付与することができる。
- ライブラリ内を様々な条件で検索できる。
ここがGood
画像ファイルをローカルに取り込まない
 このツールが取り扱うライブラリには、メタデータとサムネイルのみが保存されるらしく、画像データはもともとの置き場所から変わらない。なので、ファイルサーバだとかNASだとかに画像を置きっぱなしにできるし、システムのディスク容量を圧迫することもない。
このツールが取り扱うライブラリには、メタデータとサムネイルのみが保存されるらしく、画像データはもともとの置き場所から変わらない。なので、ファイルサーバだとかNASだとかに画像を置きっぱなしにできるし、システムのディスク容量を圧迫することもない。
画像の一覧を見るときのストレスが少ない
 画像自体はフォルダに分けて管理されているものの、「フォルダ」というよりも「しおり」に近い管理方法になっている。
画像自体はフォルダに分けて管理されているものの、「フォルダ」というよりも「しおり」に近い管理方法になっている。
一覧をスクロールしていって、そのフォルダのデータの先頭/末尾になると、そのまま次のフォルダのデータが始まる(見出しは挿入されるけど)。フォルダやファイルを時系列に並べておくと、撮った順(または逆順)などで延々と眺めることができる。
ちなみに、アス比の違う画像が混在していると、うまいこと隙間なく敷き詰めるように配置してくれる。
画像詳細の情報量が多い


 詳細画面右側に画像、左側に情報が表示される。
詳細画面右側に画像、左側に情報が表示される。
ファイル名、ファイルの場所、撮影日時などが最初に出てきて、次いでレートやタグなどの自分で付与した情報、そして、画像データに含まれる詳細情報(色情報、EXIF)がずらずらと。
色情報はちょっと面白いと思った。なにかに使えそうだ。
柔軟な検索
 ライブラリにインポートしたファイルを検索する機能がある。これが結構凄くて、
ライブラリにインポートしたファイルを検索する機能がある。これが結構凄くて、
- ファイル名
- タグ
- レート
- 色情報
- EXIF
を組み合わせて検索できる。除外条件も指定可。
ただ、あんまり検索精度は良くない印象。とくにEXIF検索は。前方一致でも部分一致でも無い、変な誤抽出のされかたをする場合がある。これは不具合かもしれないので、今後のアップデートに期待。
タグ付けとタグ単位の閲覧
 詳細画面で個々にタグを付与することもできるし、EXIF等で検索して抽出したデータに、まとめてタグを付与する、みたいな使い方もできる。タグにはは英字だけでなく日本語も使える。
詳細画面で個々にタグを付与することもできるし、EXIF等で検索して抽出したデータに、まとめてタグを付与する、みたいな使い方もできる。タグにはは英字だけでなく日本語も使える。
タグを付与したものは、フォルダベースの一覧とは別の画面で一覧化できる。フォルダの方とは異なり、別のタグの一覧に続いていくわけではない、という差別化がされている。
タグ別の一覧は、AND条件またはOR条件で複数のタグ条件に合致するよう指定できる。うまくタグを付与しておけば、たとえば「○○のカメラで撮った△△の写真一覧」のようなリストが作れる。
ここがNot Good
このツールは十分魅力的なんだが、個人的に惜しい点もいくつかある。今後に期待。
- 一覧画面のソート条件は好みに応じて指定できるが、そのソート条件を保存できず、毎回ソート条件を指定する必要がある。
- ライブラリにインポートする際の除外条件(「RAWは除く」等)ができない。
- 子フォルダの除外はできるが、ファイル単位の除外やワイルドカード指定ができない。
- インポート時にタグの自動付与ができない。
- EXIF検索の結果が正しくない場合がある。
- 一覧画面で、画像データの複数選択がやりにくい。
- ドラッグで範囲指定、とか、Shift+クリックで一括指定、というのはできない。Ctrl/Cmd+クリックで個々に選択できるものの、選択数が多い場合は地味に大変。
- 一覧画面でサムネイルサイズを拡大/縮小できるが、メニューのボタンなども一緒に拡大/縮小されてしまう。
- ソート順「ランダム」が欲しい。
- レート(☆0.5〜5の範囲で、0.5刻みで指定可能)を一度設定すると、0(未設定)に戻せない。
- ライブラリの書き出し/読み込み機能がない。
まとめ
惜しい点はあるものの、素晴らしいツールである。オススメ。無料なのでぜひ。
インタフェースは日本語化されていないけど、簡単な単語しか出てこないし、感覚で使えると思う。(バージョン2では日本語も対応するらしい)
macOS 10.15でMinecraft SkyFactory 4を遊ぶ環境の構築

はじめに
MacBook Air(2020年モデル)を買った。ゲームをやるのは力不足感がある端末だが、これでMinecraftがやりたい。バニラではなくModpackを遊びたい。
MinecraftのModpackを気軽に遊ぶ、というのであればTwitchが有名だが、TwitchからModpack(今回試したのはSkyFactory 4)を実行すると、起動するMinecraft Launcherのバージョンが古いせいなのか、起動時にエラーとなり(エラーの詳細は失念)プレイ不能だった。そのため、MinecraftからそのままModpackを起動するなどの工夫が必要と思われる。
ということで、その環境構築をしたのでそのメモを残しておく。
環境
- MacBook Air (Retina, 13-inch, 2020)
- HomebrewとHomebrew Caskはインストール済
- シェルはfish shellに変更済(好み)
目標
作業
Javaのインストール
まずはJavaの最新版(執筆時点では14.0.1)をインストールし、パスも通す。なお、コマンドはfish shellを使用している場合の例のため、別シェル(デフォルトのzshなど)を使っている場合は適宜読み替え要。
brew cask install java echo "set -x JAVA_HOME (/usr/libexec/java_home)" >> .config/fish/config.fish echo 'set -x PATH $PATH $JAVA_HOME/bin' >> .config/fish/config.fish
Minecraft自体を遊ぶならこれでOKだが、今回プレイするSkyFactory 4にはMinecraft Forge 1.12.2が必要で、そのインストール時にJava 14だとエラーになる(これもどんなエラーかは失念)。解決する手段は色々とあるのかもしれないが、今回は過去バージョンのJava 11もインストールする方向で対応。
brew tap homebrew/cask-versions brew cask install java11
執筆時点では11.0.2がインストールできた。こちらのバージョンはjarファイル実行に使うだけなのでパスを通す必要は無い。
Minecraftのインストール
brew cask install minecraft
インストールしたら一旦適当なプロファイルを作ってゲームを起動しておく。(フォルダ等の初期構築を済ませておく)
Minecraft Forgeのインストール
次はMinecraft Forgeをインストールする。SkyFactory 4が使用するForgeのバージョンは1.12.2-14.23.5.2838らしいので、それをダウンロードする。また、ダウンロードしたjarファイルはそのまま実行するとパスを通した方(最新版)のJavaが起動してしまうので、Java 11の方を指定して実行する必要がある。なのでコマンドで起動。
cd ~/Downloads wget https://files.minecraftforge.net/maven/net/minecraftforge/forge/1.12.2-14.23.5.2838/forge-1.12.2-14.23.5.2838-installer.jar /Library/Java/JavaVirtualMachines/openjdk-11.0.2.jdk/Contents/Home/bin/java -jar ~/Downloads/forge-1.12.2-14.23.5.2838-installer.jar
Twitchのインストール
brew cask install twitch
インストールしたら起動してSkyFactory 4をダウンロードする。~/Twitch/Minecraft/Instances配下にSkyFactory 4フォルダができる。
プロファイル作成
Minecraft Launcherを立ち上げ、起動構成から新規プロファイルを作成する。 以下のとおり指定する。
バージョン
release 1.12.2-forge1.12.2-14.23.5.2838
ゲームディレクトリ
/Users/xxxx/Twitch/Minecraft/Instances/SkyFactory 4
JVMの引数
- 先頭の
-Xmx2Gを-Xmx8Gに変更 (※変更後の値は任意。)
- 先頭の
おわりに
 以上の手順を踏めば、Minecraft LauncerからSkyFactory 4が起動できる。未確認だが、もしModpackの更新があった場合、Twitchから更新すればよいはず。
以上の手順を踏めば、Minecraft LauncerからSkyFactory 4が起動できる。未確認だが、もしModpackの更新があった場合、Twitchから更新すればよいはず。
ちなみに、この環境ではSkyFactory 4の起動に4分ほど掛かる。起動してしまえば(グラフィック設定を処理優先にする等の必要はあるが)それほどストレスなくプレイ可能。概ね、冷却ファンが回らずに済む程度か、回っていることが気にならないくらいの負荷状態。まれに高負荷になることもあるが、どういう状況/状態でそうなるかは不明。
ソロキャンプツーリングに行ってきた記録

目的地
富士五湖の一つ、西湖。自宅(東京都江東区)から約150km。移動手段はスーパーカブ110cc(JA07)。連休中にあの辺に行く、ということまでは決まっていたが、今日明日で行くぞ!と決めたのは当日だし、具体的な目的地(キャンプ場)が決まったのは出発してからという慌ただしさだった。
持ち物

キャンプツーリング自体は初めてで、そもそも泊まりがけのツーリング自体ほとんど経験が無かった(たぶん今回で2回目)ので、適切な荷物量というのがイマイチわからなかったが、必要そうなものを考えて持参。一通りのものは出番があったので、過剰ってことは無いと思うけど、パッキングのやり方は練習が必要と感じた。今回はキャリア(純正キャリア)に荷造り紐で縛り付けつつ、ザックは股のところに挟み込むという、なんとも不安定な形になってしまった…。
持っていったもの
- テント
- グランドシート
- 寝袋(快適温度下限が+10℃くらいのものを2つ)
- テントマット
- ウィンドブレーカー
- ダウンジャケット
- 歯ブラシ
- サングラス
- エコバッグ
- クーラーバッグ
- カメラ
- 三脚
- ブラックライト(三脚に貼った蓄光テープにあてるため)
- テーブル(2つ)
- 椅子
- アルコールストーブ
- マグ
- クッカー
- ランタン
- メガネ
- コンタクトレンズ
- 着替え
- 日焼け止め
- 十徳ナイフ (2018/05/18追記)
- ハクキンカイロ (2018/05/18追記)
道中で調達したもの
- 虫除けスプレー
- ウエットティッシュ
- バスタオル
- 割り箸
持っていかなかったけど持っていくべきだったもの(≒忘れもの)
- テントを拭く雑巾
- サンダル
- カメラ用予備バッテリー
- ヘッドライト(今回は満月近かったから要らなかったが本来は必須)
行程
江東区を出発し、新橋、六本木、渋谷を経て246で西に行き、厚木に入ったあたりから北上していくルート。帰路はその逆。(後述する道間違い等の影響で、細かい部分では違ったけど。)
今回、ナビはGoogleマップのルート案内を使用した。画面を見る余裕は無いので、音声案内をヘルメットに装着したBluetoothスピーカー「聴くだけブルートゥース2」に飛ばして、その音声案内だけを頼りに進む、という形を取った。

デイトナ(DAYTONA) バイク用インカム 聴くだけブルートゥース2 bluetooth 95235
- 出版社/メーカー: デイトナ(Daytona)
- メディア: Automotive
- この商品を含むブログを見る
全体的に概ね順調だったが、Googleマップの音声案内は、曲がる交差点の名前や目印などは教えてくれないので道を間違えてしまったことが何度かあった。やはり音声だけに頼るというのは難しい部分がある。別のアプリを色々試してみて、自分にあう奴を探してみようと思う。今後の課題。
所要時間
ナビ曰く片道約3.5時間程度とのことだったが、「ナビで出た数字のだいたい倍の時間で着く」という感覚は事前にあった。実際、渋滞の影響もあり、往復ともに7時間程度かかっている。休憩は何度か挟んだけど、道中の寄り道はほぼ無し。やはり感覚通りだった。
往路はテント設営のことも考えると寄り道している余裕はほぼ無いが、復路は寄り道する余裕はありそうだ。夜までに家に付けばいいというのもあるけど、まっすぐ帰ってきてしまうと日中の日が高い時間帯にコンクリートジャングルを走ることになり、暑くてしんどいので。次にあの辺に行くときは色々寄ろう。
ヤエー
バイク同士が山道ですれ違う際、手を振ったりピースサインを出したりして挨拶をし合う風習がある。"ヤエー"というらしい。カブに乗っているということもあり、いままで経験がなかった(向こうからされたことは無かった)んだけど、今回何度かこれをすることができた。ただ挨拶をするだけなのに、これがなんだか非常に気持ちの良いもので、顔がニヤける。なんなんだこれ。凄く面白い。
転倒
往路の道中、橋の上でゴミ(プラスチック製のバケツの破片)を踏んでしまい、単身転倒。幸いにも誰も巻き込むことはなく、また、大怪我をすることもなかった。左肘と左膝を擦りむいたのと、左太腿に打撲を負った。事前に減速しておいたこともあり、痛いで済んで良かった。だが痛いは痛いで辛いので、今後はプロテクターの導入も検討しよう。「スピード出さないから長袖着てれば十分だろ」と思っていたが、思っていた以上に転倒は痛かった…。
キャンプ
今回は西湖の湖畔にある「湖畔キャンプ場」さんにお世話になった。
富士山そのものは見えないけど、静かで大変良いところだった。道中通った山中湖や河口湖に比べると、あんまり観光地感が無いというか。人が居ないと言うか。ゆっくりとした時間を過ごさせてもらった。
設営

テントを張るのは3回目なのである程度慣れてきたが、タープはお初だったので四苦八苦。なんとか形にはなったけど、どうもしっくり来ていない。要練習。たぶん、梁?の部分がUの字にたわんでいてはダメで、ピンとまっすぐになっていないといけないんじゃないかな。
また、設営するベストな位置・角度というのもまだよくわかってない。平らなところを選んだが、ちょっと地面が柔らかい&石混じりだったこともあり、ペグが刺さりにくいし抜けやすい、という微妙な位置だった。経験を積むしか無いか。
夕飯

腕と機材の両方が無いため、本格的なキャンプめしは作れない、ということもあり、今回の夕飯は「ソーセージをボイルしたもの」と「冷凍枝豆を自然解凍したもの」のみとした。これだけだったのに、これが大変美味しかった。そんなに凝ったものを作らなくても、アウトドア補正でだいぶ美味しくなる。凝ったものを作ろうとすると機材等々も増えるし、今の自分にはこれでじゅうぶんかな。焼肉はちょっと魅力だけども…。
夜

月が綺麗な夜だった。気温もぐっと下がり、最低気温はおそらく5℃前後だったと思う。10℃の寝袋2枚重ねで快適に眠れた。快適ではあったが、寝袋を2つ持っていくというのはやはり負担が大きい。(特に化繊の寝袋。小さくならないので…。)もう少し耐寒性能の高い寝袋を1つ買い足しておいたほうが良いかもしれない。
朝

よく晴れた、気持ちのよい朝だった。テントやタープに結露がびっしり、という状態だったが、日差しもあり、また気温もそれなりに上がったので、きちんと乾かしてから撤収できた。ただ、撤収を始めてから終えるまで、(だらだらとやっていたこともあるが)2時間くらい掛かってしまった。結露の乾燥待ちという事情もあるにはあるが、設営と同様に、撤収も練習を重ねる必要性を感じた。
総括
はじめてのソロキャンプツーリング、トラブルもあったが大変素晴らしい旅になった。最高だった。大満足。次回、そう遠くないうちにまた行こうと思う。頑張れば片道150kmくらいは行ける、ということがわかったので、あちこち出掛けようと思う。
ちなみに、今回使用した機材のなかで、個別に感想を述べたいものもある。それはそれで別途気が向いたら。
2017年 買って良かったなーと思ったもの - その他いろいろ -

超小型レーザープロジェクター Smart Beam Laser 日本専用説明書同梱版 LB-UH6CB Projector
- 出版社/メーカー: タイセイテック
- メディア: エレクトロニクス
- この商品を含むブログ (6件) を見る
わずか5cm立方というめちゃくちゃコンパクトなプロジェクター。旅行先に持っていって、壁か何かに写真を投影する、なんて使い方が非常に便利。スマホと無線接続する都合上、多少の遅延をするので動画の投影には向かないけど、頑張れば有線接続もできるので、そのときは写真も動画もなんでもOK。サイズが小さいうえにバッテリー駆動式なので旅の荷物を圧迫しない。
E-M1等のバッテリーをMicroUSB(B)で充電できる機器。純正充電器はAC電源専用で、さらにメガネ型コネクタのケーブルが別途必要だったので旅の荷物を圧迫していたんだけど、これのおかげで充電用の荷物が減らせた。MicroUSB入力なので、最悪の場合はモバイルバッテリーか何かから充電できるというのも心強い。(コレ、カメラ編に入れればよかったか…)

SWANS(スワンズ) ヘルメット スキー スノーボード フリーライドモデル HSF-200M MBK マットブラック
- 出版社/メーカー: SWANS(スワンズ)
- メディア: スポーツ用品
- この商品を含むブログを見る
スキー/スノーボード用ヘルメット。国内のヘルメット着用率はまだまだ低いので被ったら変に目立つかなー、と、買うまで相当悩んだけど、やはり身を守るものだしと思って買って正解だった。もうあまり無茶をしなくなったし、エッジ取られて転ぶってことも減ったけど、やはり被っていると安心感が段違い。今後も安全第一な走行を心掛けるけど、魚雷みたいな人に巻き込まれる可能性もゼロではないので。
他にも色々といい買い物をした気がするが、ひとまず以上とする。あとは思い出したら個別に書く。
2017年 買って良かったなーと思ったもの - ビデオゲーム編 -
普段それほどゲームをやる方ではないが、今年買ったゲームの中に大当たりが2つあったのでまとめて紹介。
一つ目はHorizon Zero Dawn。
1000年前、世界は大災厄に襲われ、闇に包まれた。やがて大地は変化し、地球は動物の姿を模した機械たちに支配される。 かつて存在した文明に一体何が起きたのか?なぜ地球上に機械の生物たちが存在するのか?熟練ハンター「アーロイ」となり古の遺物や謎に満ちた建造物が点在するオープンワールドを探索し忘れ去られた大地の秘密と謎を解き明かそう。
(公式サイトより引用)
二つ目はNieR:Automata。
遠い未来。突如侵略してきた異星人。そして、彼らが繰り出す兵器「機械生命体」。圧倒的戦力の前に、人類は地上を追われ月へと逃げ延びていた。地球を奪還する為に人類側はアンドロイド兵士による抵抗軍を組織。さらに膠着した戦況を打破する為、新型アンドロイドである戦闘用歩兵「ヨルハ」舞台を投入する。人のいない不毛の地で繰り広げられる機械兵器とアンドロイドの熾烈な戦い。やがてそれは知られざる真実の扉を開けてしまう事となる……
(公式サイトより引用)
いずれも、「舞台は遠い未来の、荒廃した世界である」ことと「女性主人公が機械と戦うアクションゲームである」というところは共通しているんだけど、アプローチが全く違う作品なので、変に比較したら双方から怒られそうだ。ただ、両方に共通しているのは綺麗なグラフィック、引き込まれる世界観とストーリー、プレイしていて気持ちのいいアクション性。体感ではHorizon Zero Dawnの方がゲームとしての難易度は高かった(そのぶん強敵を倒したときの達成感も大きかった)が、どちらのゲームもアクションが苦手な人への救済措置もちゃんと用意されているみたい。2つとも非常に面白かった。
どこがどう良いか、というのを語りすぎるとこの2つのゲームの魅力を半減させてしまう気がするし、そもそもうまく伝えられるほどの語彙を持ち合わせていないので、とりあえず騙されたと思って両方買ってプレイすればよいと思う。公式サイトの説明で少しでも魅力を感じたなら、損はしないと思う。
2017年 買って良かったなーと思ったもの - ザック編 -
自分は趣味の都合でよく歩く。歩く際は両手をフリーにしておきたいこともあり、ザックをよく担ぐ。日帰り〜1泊程度の行動で、カメラ機材一式を持って歩くために30Lくらいのザックが欲しいなーと思ってあれこれ試した結果、以下のザックに巡り合った。

(コロンビア) Columbia MOUNTAIN HARD WEAR PALADIN R .
- 出版社/メーカー: マウンテンハードウェア(Mountain Hardwear)
- メディア: その他
- この商品を含むブログを見る
シンプルな見た目の割にモノはしっかり入るし、要所要所に小物用ポケットもいくつかついてる。全体で見るとメインは大きい1気室なので「とりあえず何も考えずに適当にものを突っ込む」ってしつつ、「ここのポケットにはこの小物を入れる」という使い方ができるので非常に便利。PCも入るし、もちろんカメラ機材も入れ放題。ナイロン素材だから多少の雨もたぶん平気。メイン気室が大きすぎて入れたものが奥底に沈むので探しにくい、というデメリットと、あとたぶんあまり重い物を入れて長時間担ぐことを想定してない構造なので、使い方によっては好き嫌いが別れるかも。でも個人的な好みにはどストライク。もうちょっとしっかりした荷物のときとか、それこそ登山なんかには合わないと思うけど、ちょっとその辺をぶらつく、ってときは十分だと思う。
2017年 買って良かったなーと思ったもの - スマートウォッチ編 -
今年はスマートウォッチに手を出した。もともと腕時計は苦手だった(邪魔くさくてすぐに外してしまう)から普段はあんまり着けないんだけど、あちこちでスマートウォッチが良いという話を聞いたので、とりあえずお試しで買ってみるかな、と思って購入。
驚きの安さなので、自分の生活との相性が悪くて着けなくなっても諦めがつくな、と思って買ってみたが、これがなかなか意外と良くできた子だった。
- 着けっぱなしでも気にならないくらいのサイズ感。
- 解像度は高くないが視認性バッチリのディスプレイ。
- 必要最低限の機能(時計、歩数計、通知機能等)はちゃんと搭載されている。
- 設定等はすべてスマホアプリ側でやるので、余計なボタンやら端子やらが全く無いシンプルな構成。
- 当たり障りのない、めちゃくちゃシンプルな見た目。
- 丸5日は充電しなくてもいいくらい電池の持ちが良い。
一方で、いまいちな点もある。
- ときたまフリーズする。画面が点いた状態でフリーズすると電池を一気に食い、あっという間にバッテリーを消耗する。なぜフリーズするのかは今のところ不明。
- スマホアプリのローカライズが惜しい。(一部中国語?のまま。意味は通じるので気にしなければOKだけど。)
- デフォルト設定だとBluetoothの電波感度が良すぎるのか、他のBluetooth機器の検知ができない。(感度下げれば改善されるけど、しばらく悩んだ。)
- バンドの金具が錆びやすい模様。確かに2ヶ月ほぼ毎日着けてたら錆びた。
これらの不満を考慮しても、じゅうぶん満足の行く代物だった。ダメ元で買った割には十分すぎる仕事をしてくれている。ただ、あんまり寿命の長い商品ではないんだろうなと思うので、寿命が来たら次の機器に移る予定。それまで頑張ってもらおう。






![itDEAL スマートブレスレット 防水 活動量計 スマートウォッチ 多機能 [ 心拍計 + 歩数計 + 血圧測定 + 睡眠検測 ] タッチ操作 Bluetooth4.0 IP67防水 着信通知 Line通知 SMS通知 iPhone iOS Android 日本語アプリ対応 敬老の日 (ブラック) itDEAL スマートブレスレット 防水 活動量計 スマートウォッチ 多機能 [ 心拍計 + 歩数計 + 血圧測定 + 睡眠検測 ] タッチ操作 Bluetooth4.0 IP67防水 着信通知 Line通知 SMS通知 iPhone iOS Android 日本語アプリ対応 敬老の日 (ブラック)](https://images-fe.ssl-images-amazon.com/images/I/51UNLOn10WL._SL160_.jpg)